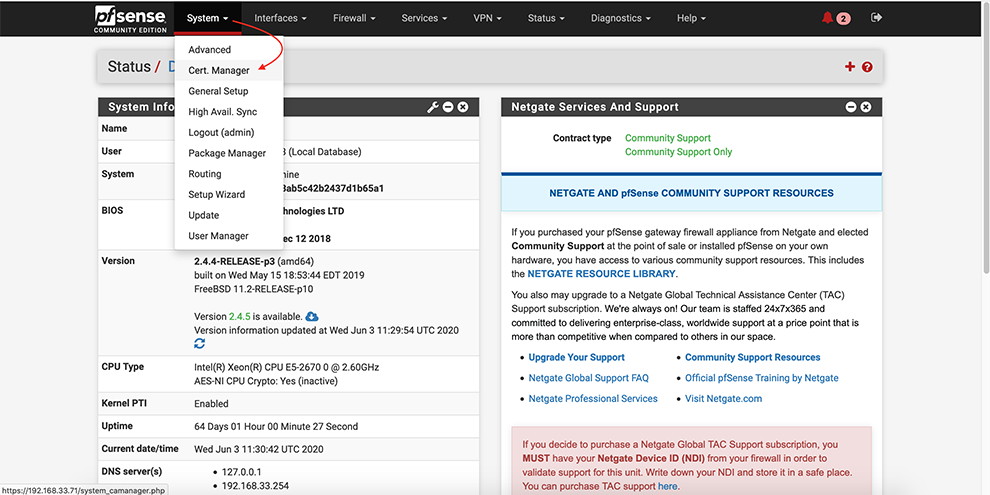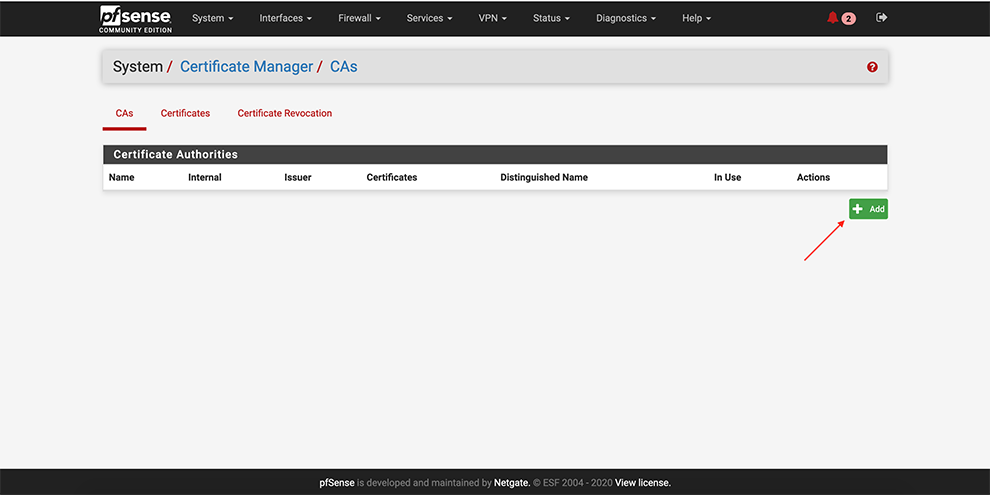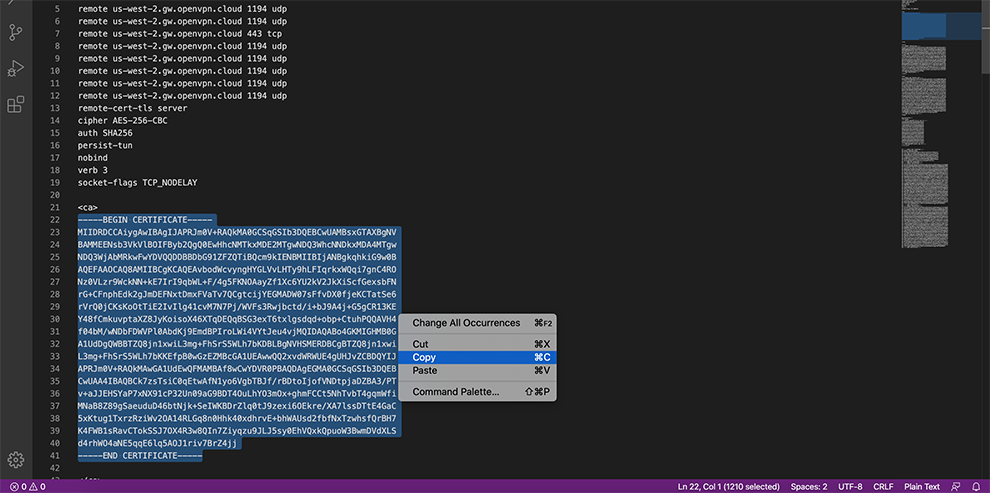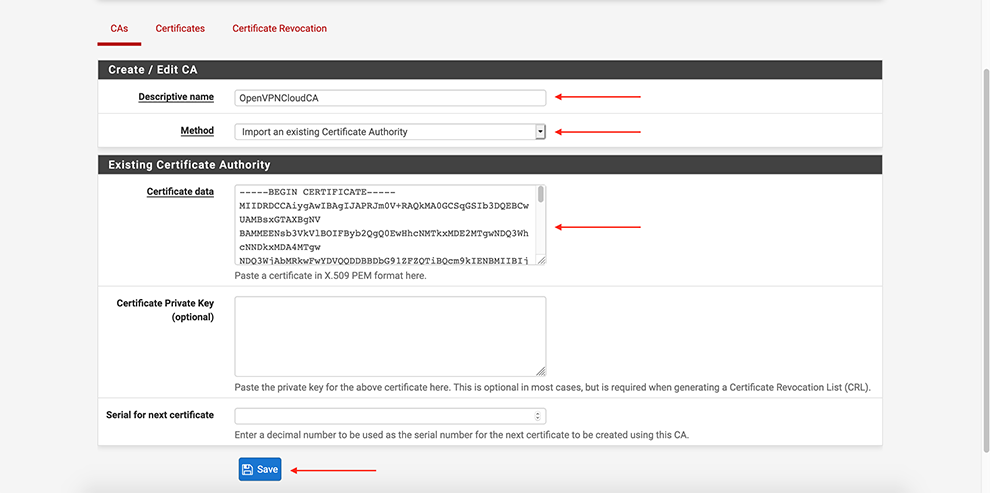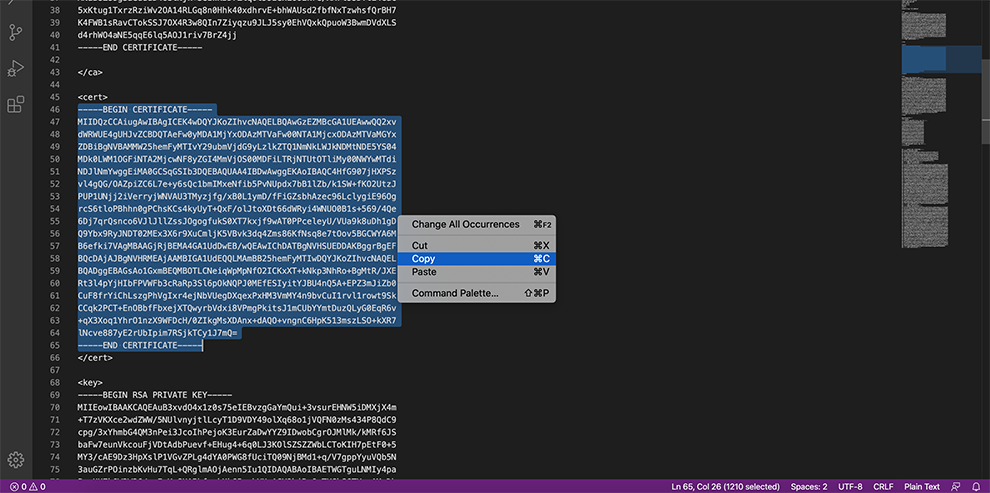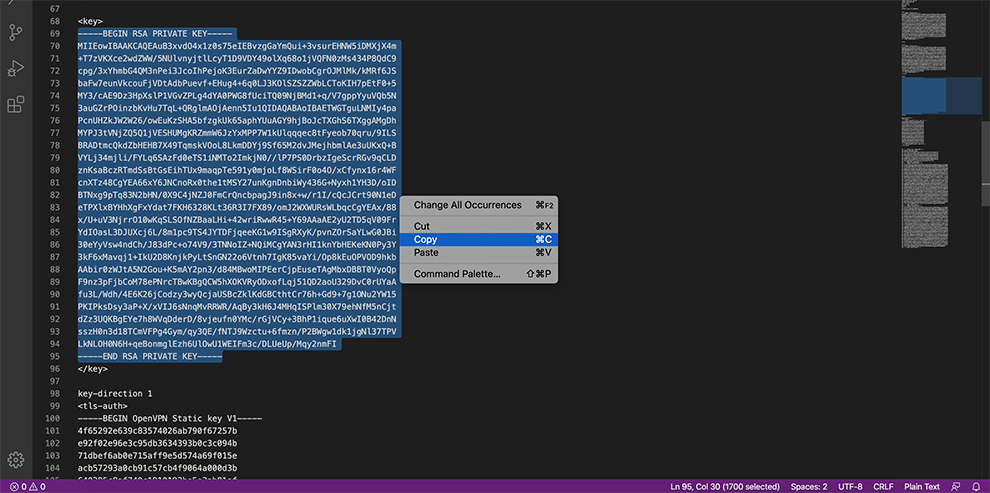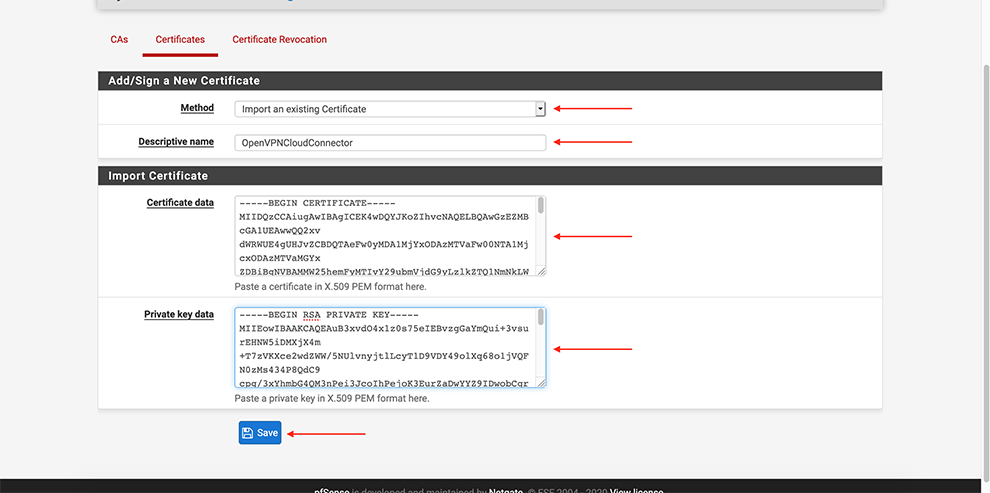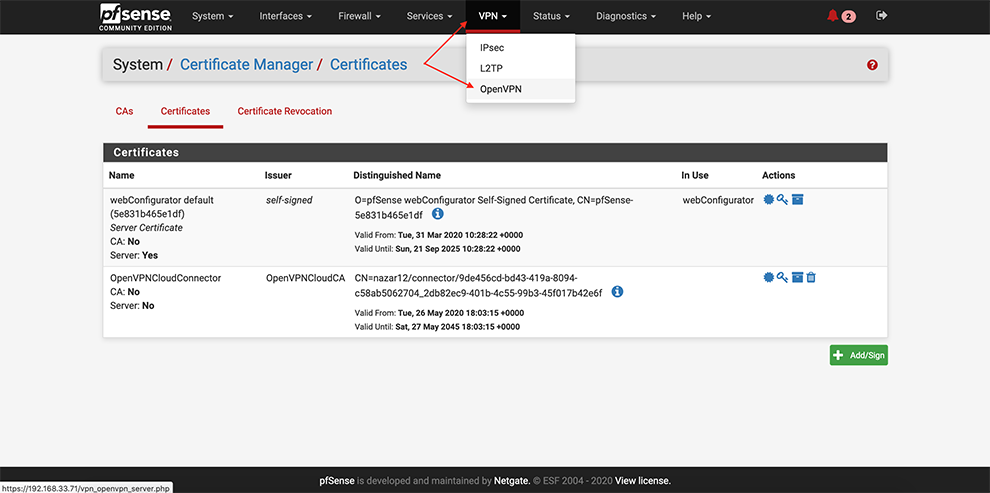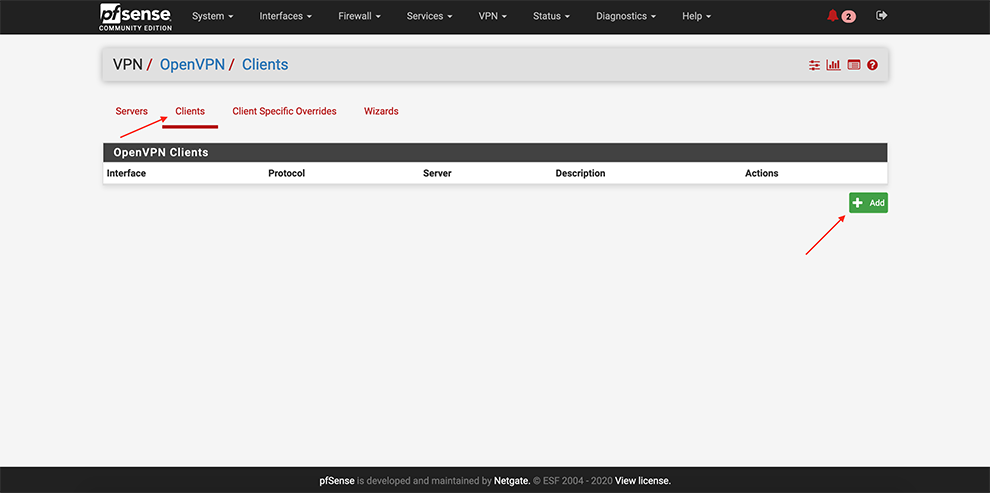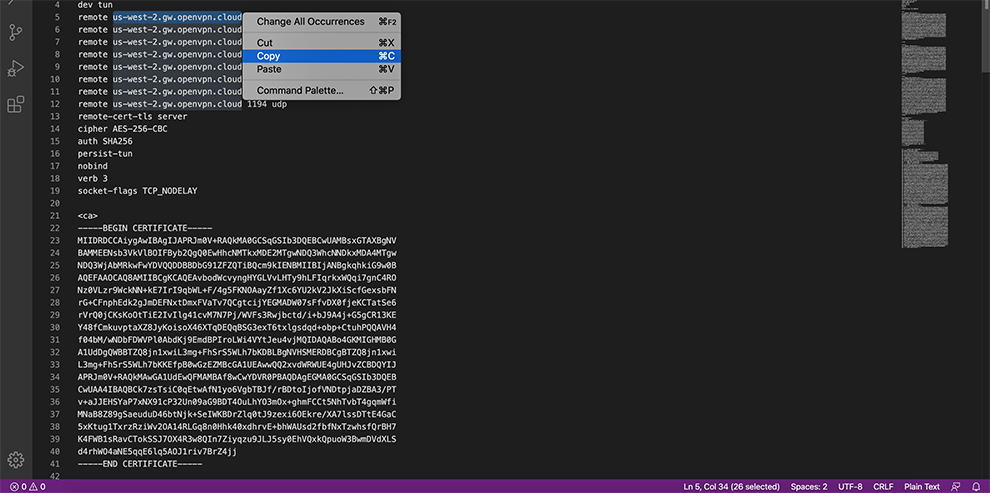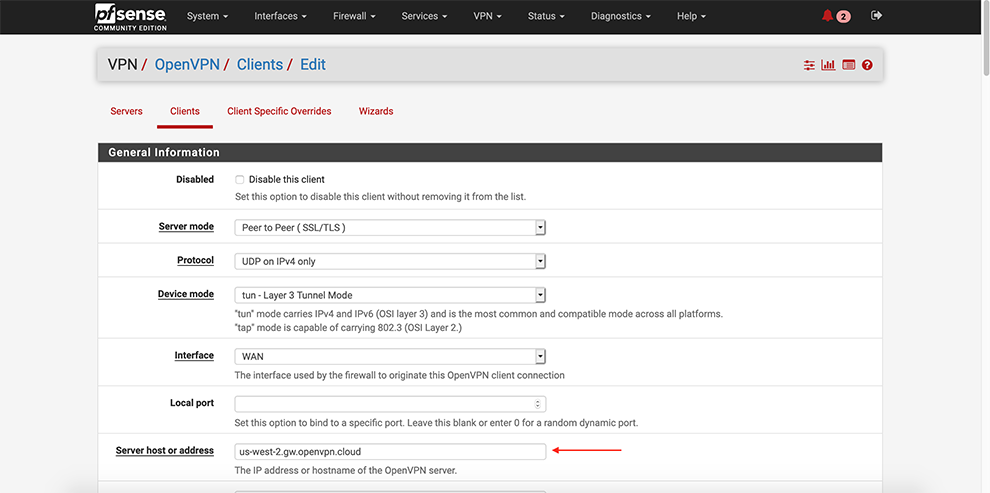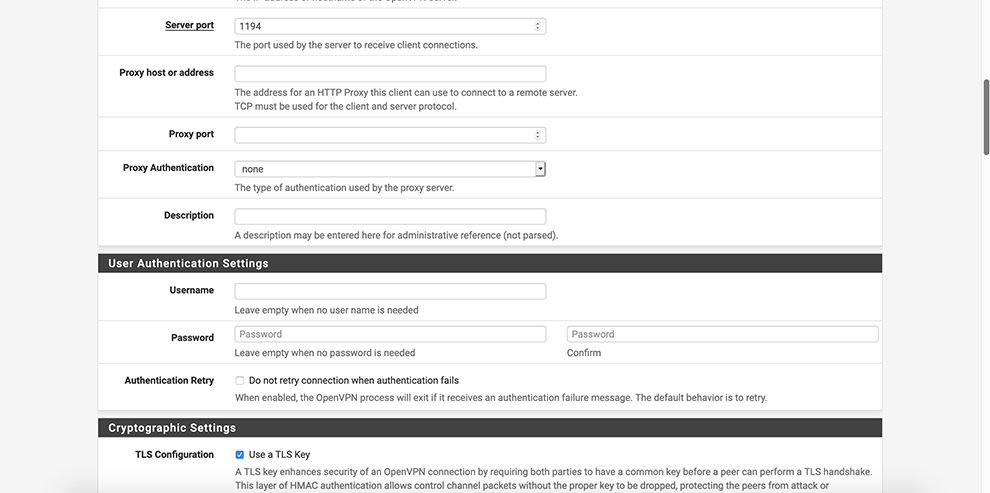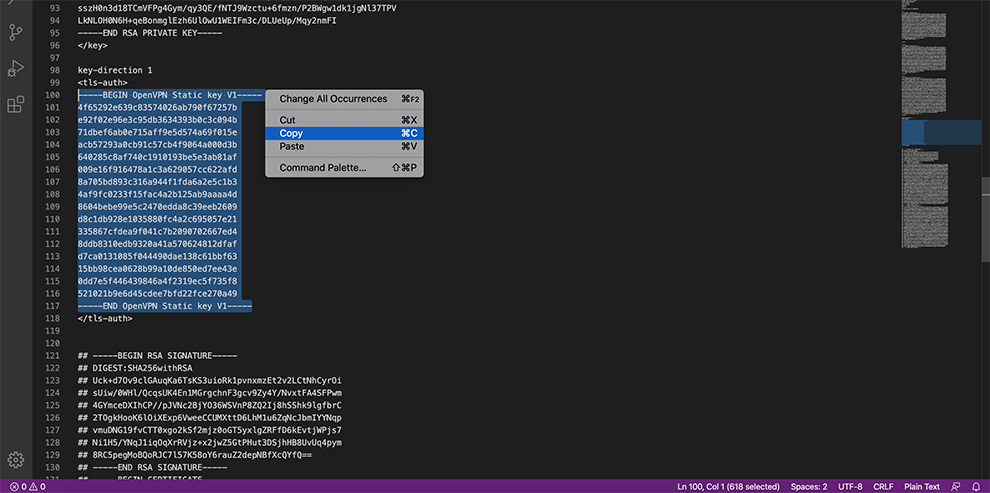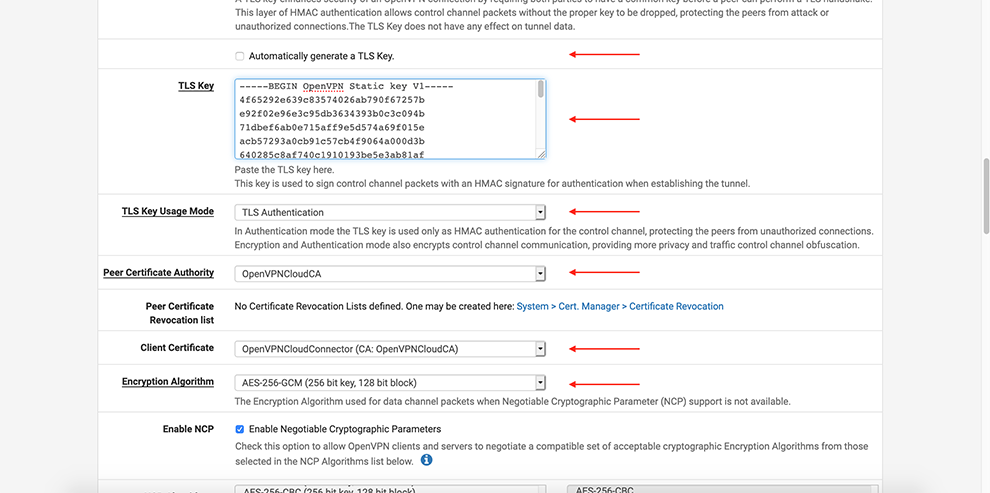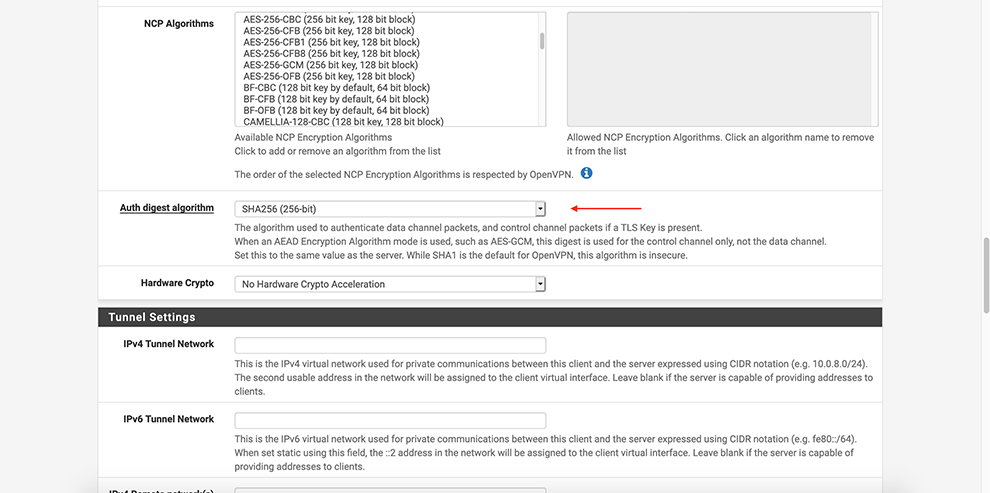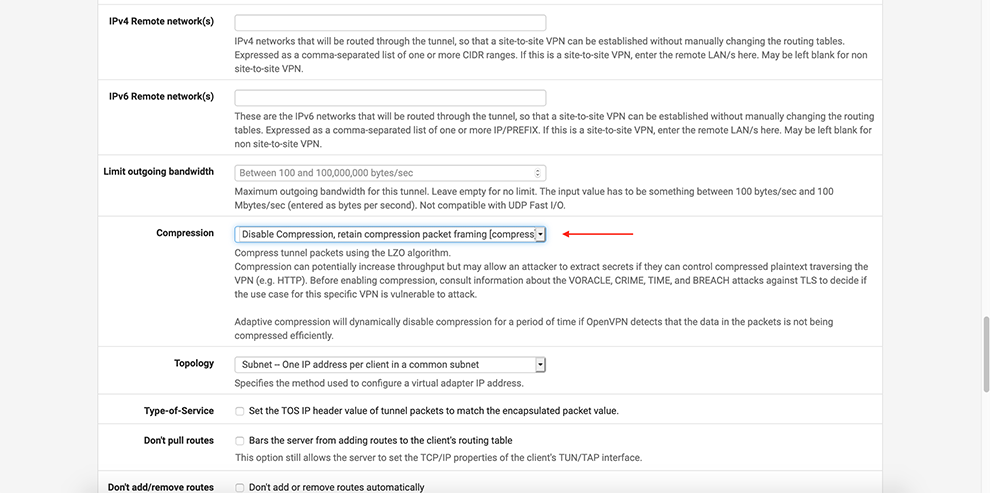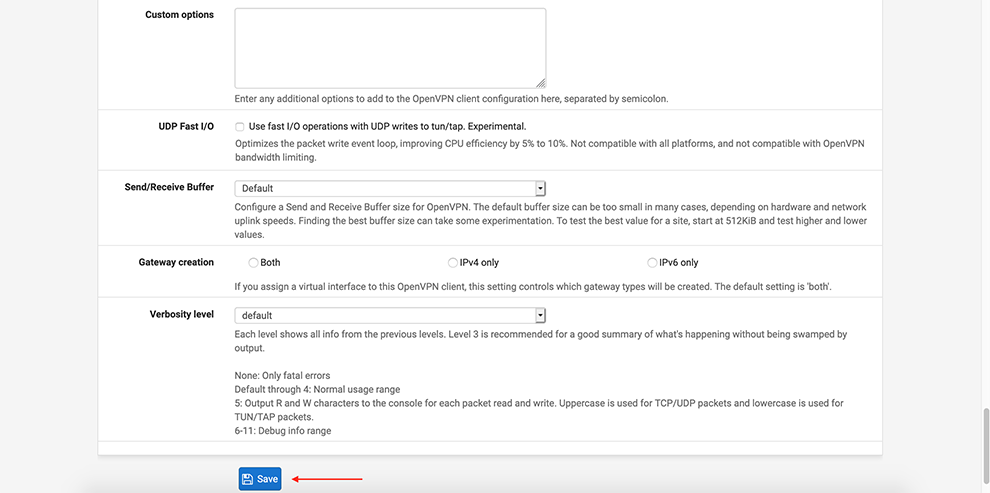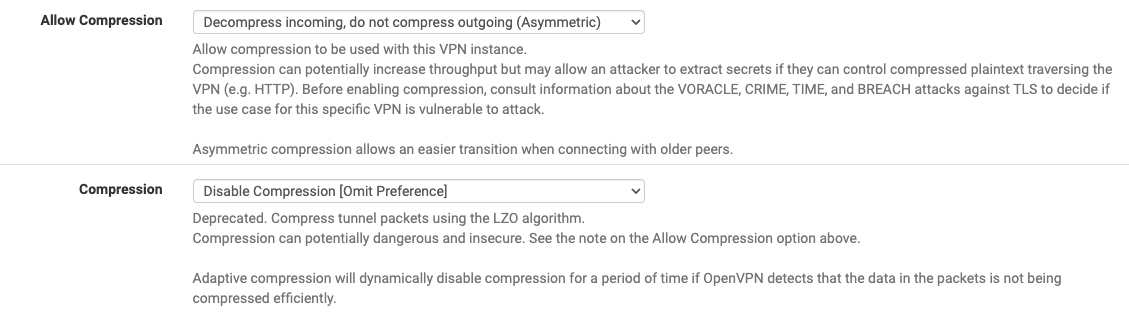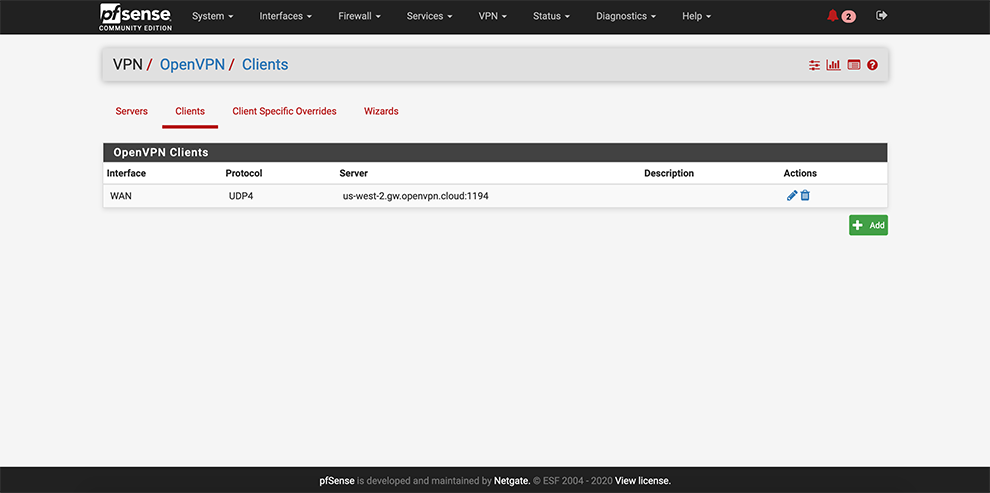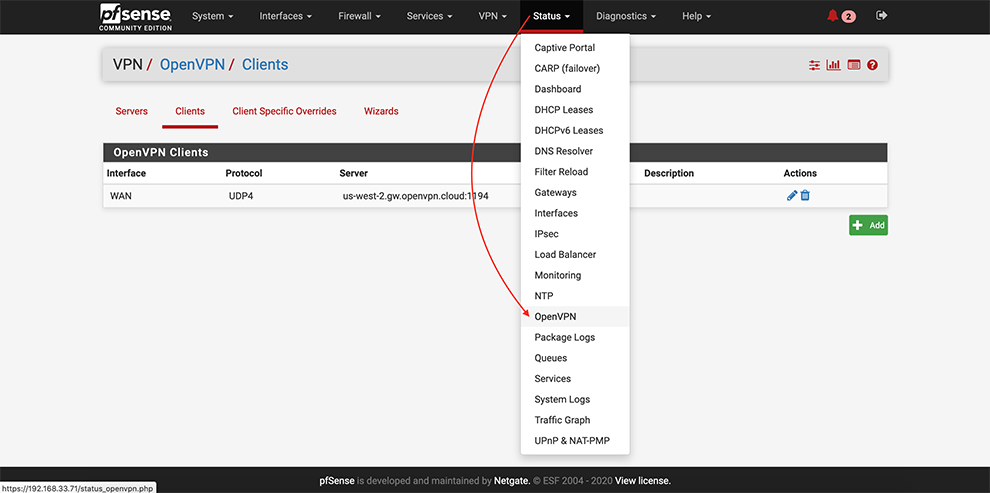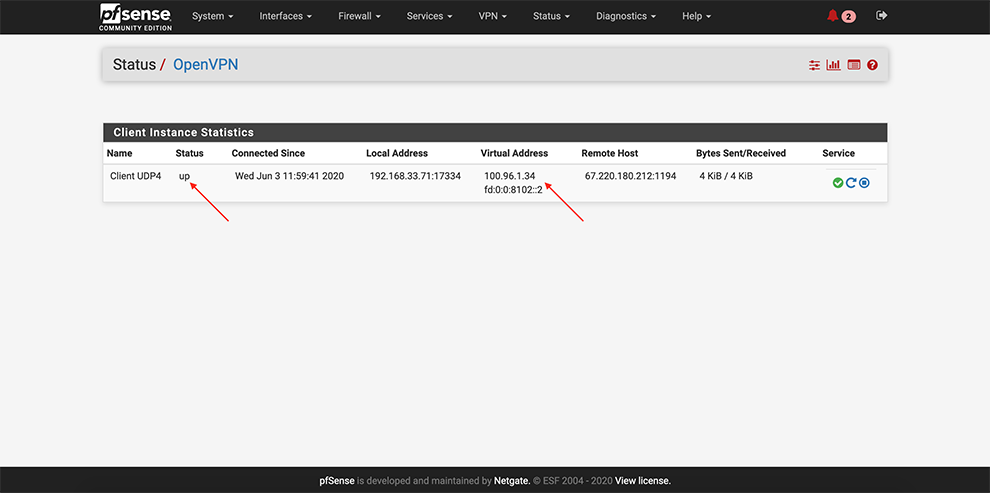- No menu principal, vá para Sistema → Gerenciador de Certificados
- Em seguida, selecione Autoridades Certificadoras → Adicionar
- Escolha o Método Importar uma Autoridade Certificadora existente
- Defina um “Nome Descritivo”
- Na área de Dados do Certificado, copie os dados do Perfil do Conector: tudo entre <ca> e </ca>
- Clique em Salvar
- Certificados → Adicionar
- Escolha o Método Importar um Certificado existente
- Defina um “Nome Descritivo”
- Na área de Dados do Certificado, copie os dados do Perfil do Conector: tudo entre os dados do Certificado e os dados da Chave Privada, entre <cert> e </cert>.
- Na área de Dados da Chave Privada, copie os dados do Perfil do Conector: tudo entre <key> e </key>.
- Em Tipo de Certificado, escolha: X.509 (PEM)
- Clique em Salvar
- No menu principal, vá para VPN → OpenVPN
- Selecione Clientes → Adicionar um cliente
- Digite o nome preferencial do servidor Cloud Connexa no campo Servidor Host ou Endereço. Consulte Localizações de Região para encontrar os nomes de host, se necessário.
- Desmarque Gerar automaticamente uma Chave TLS
- Na área da Chave TLS, copie os dados do Perfil do Conector: tudo entre <tls-auth> e </tls-auth>.
- Selecione sua Autoridade Certificadora no menu suspenso Autoridade Certificadora Peer
- Selecione seu Certificado no menu suspenso Certificado do Cliente
- Escolha AES-256-GCM no menu suspenso Algoritmos de Criptografia de Dados
- Escolha SHA256 no menu suspenso Algoritmo de Digestão de Autenticação
- Selecione Desativar Compressão no menu suspenso Compressão
- No menu suspenso Permitir compressão, escolha: Descomprimir Entrada, não comprimir saída (assimétrica)
- No menu suspenso Compressão, escolha: Desativar Compressão [Omitir Preferência].
- Clique em Salvar
- No menu principal, vá para Status → OpenVPN
- Certifique-se de que o serviço OpenVPN está ativo e que os Endereços IP Virtuais foram atribuídos
Passos após o túnel estar Online
- Habilite a interface do túnel realizando os seguintes passos:
- Interfaces > Atribuição
- Adicionar > Escolha o túnel criado para o CloudConnexa. Ele será exibido como LAN. Clique no nome > Habilite-o e altere o nome se desejar.
- Clique em Salvar.
- Aplique as alterações.
- Em Status > Interfaces, verifique se a interface do túnel foi adicionada com o status: Ativo.
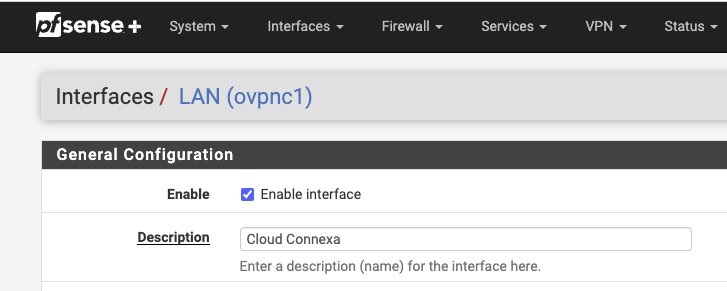
Habilitando o Nat
- Firewall > NAT > Saída
- Modo de NAT de Saída: Híbrido
- Adicionar > Interface apontando para recursos locais
- Interface > WAN
- Família de Endereços > IPv4+IPv6
- Protocolo > Qualquer
- Origem > Qualquer
- Destino > Qualquer
- Clique em Salvar
- Aplique as alterações
Nota
Se houver algum problema, verifique em Status > Logs do Sistema > Firewall para garantir que não haja regras de firewall bloqueando o tráfego.
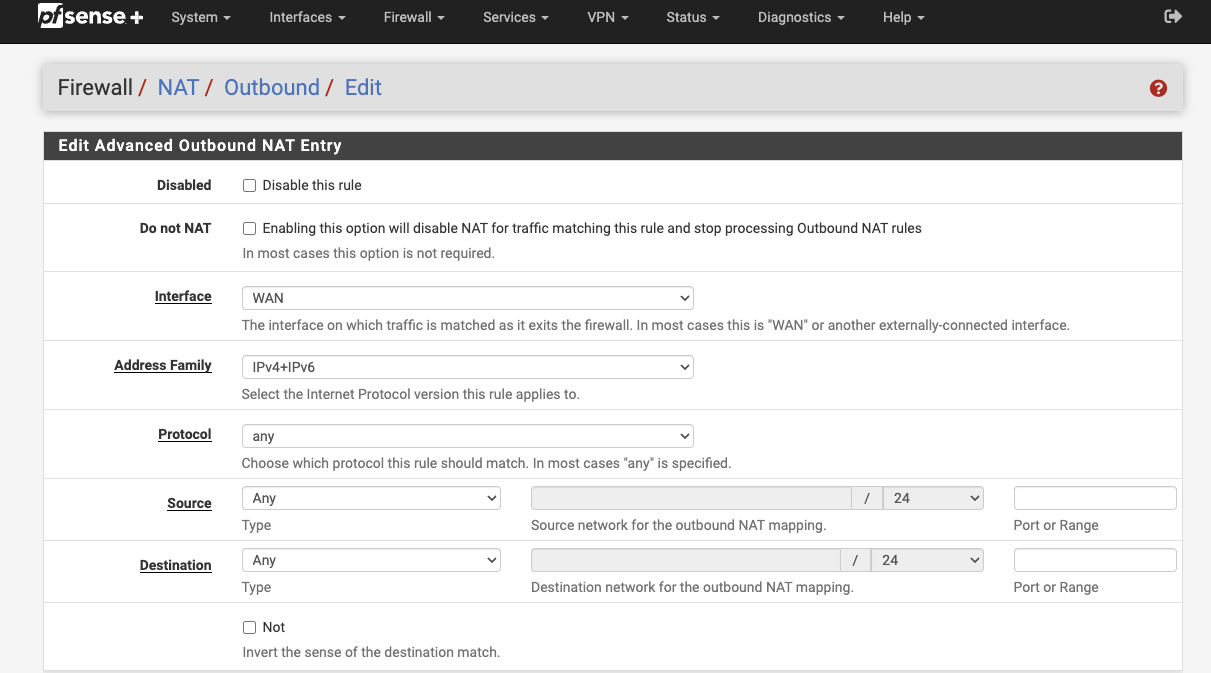
Telas de Configuração